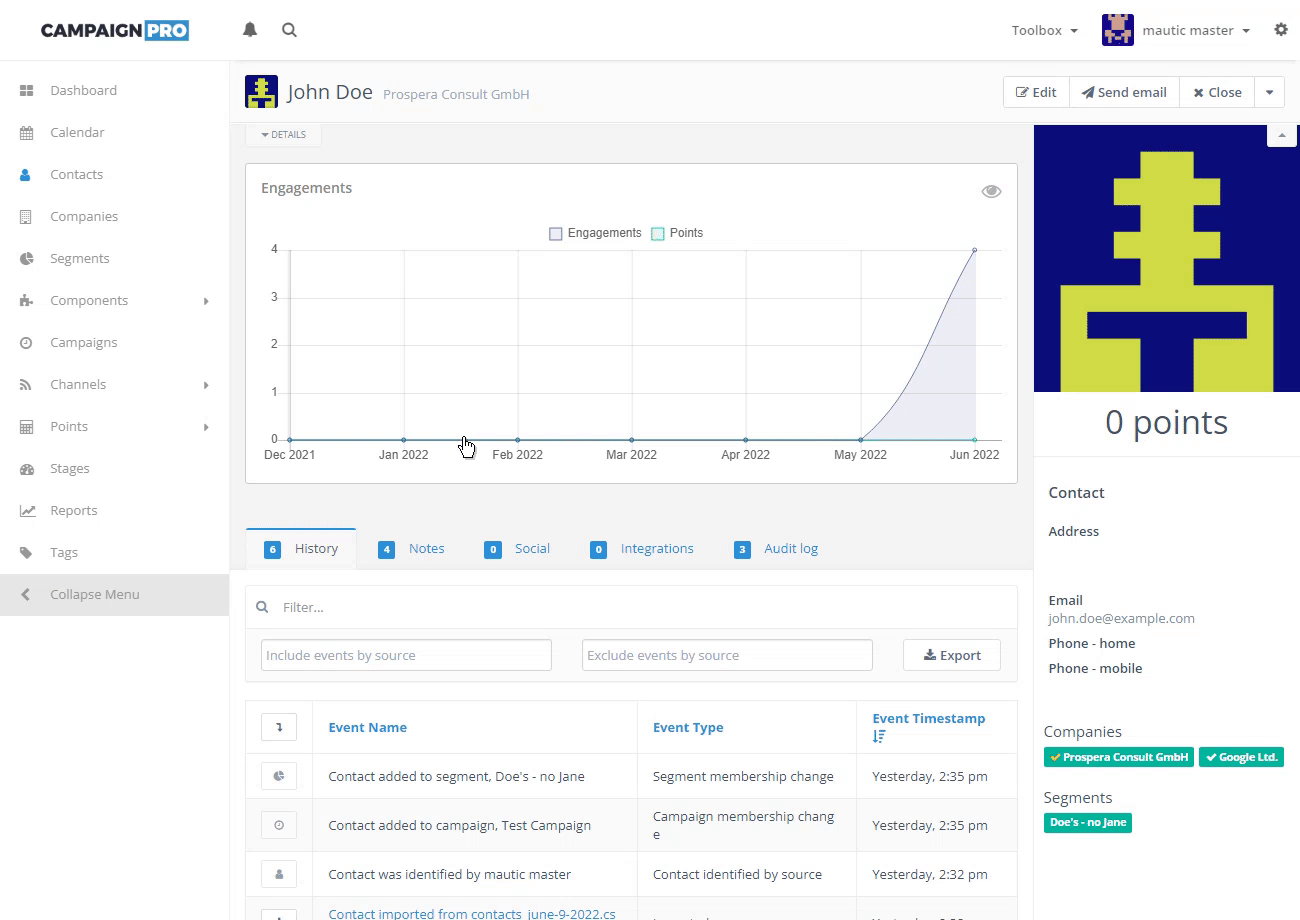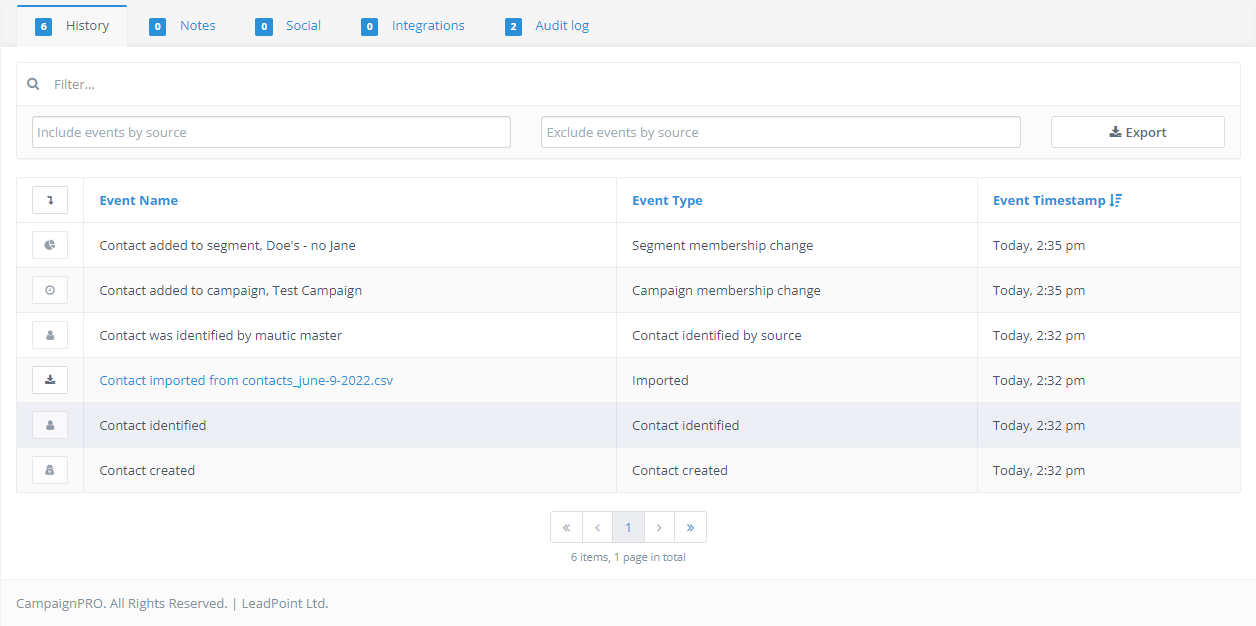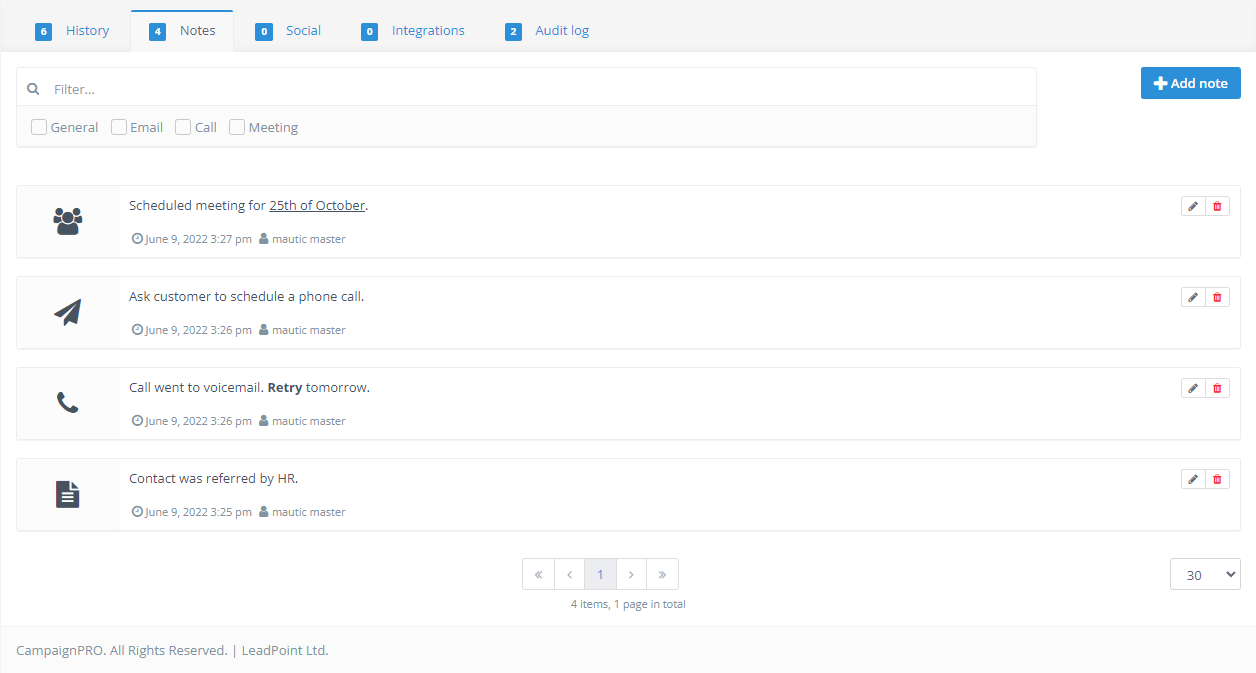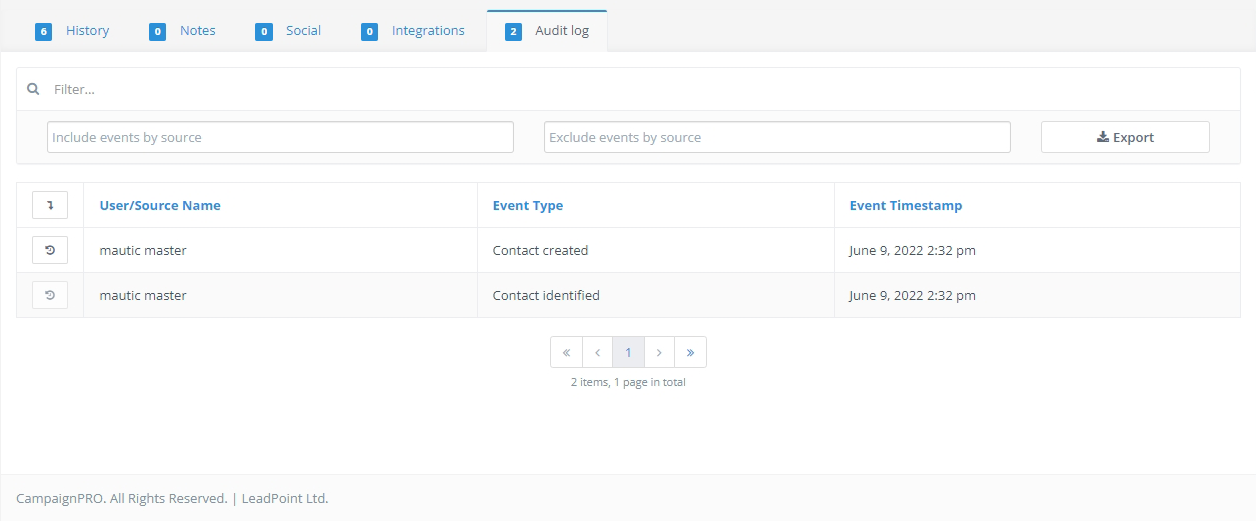#
Overview
The core of marketing automation is getting the right message to the right people at the right time.
Your potential customers are referred to as contacts or leads in Mautic and can be represented by various pieces of information, both built-in and custom one configured by yourself.
To open a contact's overview page click on Contacts in the navigation menu on the left, then locate the contact in question either by navigating page by page, or by searching for it.
Next click on the name of the contact in the second column of the table.
#
Details
You can view complete details of the selected contact by clicking the DETAILS button at the top of the page under the name of the contact.
The information will be organized into 4 different tabs: Core, Social, Personal and Professional. You can control which contact fields appear in which tab in Settings / Custom Fields. Tabs which don't have any fields assigned won't be displayed.
The sidebar displays key information, including the image, points, stage, contact owner, address, email, address, phone numbers, upcoming events (scheduled campaign events), associated companies, segments, and tags. To change a contact's primary company, you can click the yellow checkmark on the company you want to assign as the primary one.
You can also collapse the contact avatar / image by clicking the arrow in the top right corner.
#
History
Event history tracks any engagements between your instance and a contact.
To filter by event type use the Include events by source field. To exclude event types from the history while you're looking at it, use the Exclude events by source field.
To order by a column click the column name once for ascending order and a second time for descending order.
Once you're happy with the filtering of the history you can also click Export to have it downloaded as a CSV file.
The history will display the following events:
Accessed from IP
IP addresses the contact has used to open or click on emails, visit tracked pages, etc.Added through API
Contact was created through API.Asset Downloaded
Lists which assets have been downloaded from your pages. Combining this information with other data can help with analyzing what led a contact to download the asset.Campaign Action Triggered
Actions within campaigns which have already happened.Campaign Event Scheduled
Actions within campaigns which take place in the future. Expand the details to see the event's scheduled date and time. Click the clock icon to reschedule the event, or clickXto cancel the event. A warning icon means an execution error on the first try caused the event to be rescheduled.Campaign Membership Change
Changes to which campaign a contact is a member of.Contact Created
This is the first event, showing the date and time the contact first entered the database (either as an identified contact or as an anonymous one).Contact Created By Source
How the contact was created.Contact Identified
The date and time the contact was identified, moving the contact from an anonymous to a known contact state.Contact Identified By Source
How the contact became identified.Do Not Contact
The date and time the contact opted-out of communication on a particular channel.Dynamic Content sent
A dynamic content slot was pushed to a contact through a campaign action.Email Failed
If an email is sent to an invalid or unreachable email address, it will be recorded as an email failed event (with the internal name of the email shown).Email Read
The date and time when a specific email was first read. If the contact opens the email multiple times, expanding details on the event type will display the additional opens.To avoid performance issues, these type of events are limited to 1,000.
Email Replied
If a contact replies to an email, the reply displays on the contact record with this event type. To see this, you must have the Contact Replies inbox configured in Settings / Configuration / Email Settings.Email Sent
When a specific email is sent to a contact, the internal name of the email and the time & date of sending are displayed.Form Submitted
Along with showing the name and time & date of the form submission, expanding the details on this event type shows the data collected on the form and what page the form was submitted on (referrer).Imported
Dates, times, and file names for all CSV imports that included a contact.Integration Sync Notice
Information about connections with integrations.Message Queue
If a contact's frequency limits for a channel have been reached and a message on that channel triggers to send, a Message Queue event displays with the channel and the ID for the message being queued. If the message is Pending, clicking theXbutton will cancel it.Expanding the details will display:
- the originally scheduled send date;
- the rescheduled send date;
- the current status;
Page Hit
Time and date of page visits, and the URL if it's a tracked page on your website or the internal name of a landing page. You may view more information, if tracked, by expanding the details.Point Gained
The ID number of either:- The global point action (in the Points section);
- The campaign where the point action exists, along with the name of the global point action or the campaign,
the number of points added or subtracted, and the time & date of the point update;
Segment Membership Change
When contacts are added or removed from segments, those changes display in the event history with this label.Stage Changed
If you are using Stages (not stages as a custom field), changes to those stages will display in the event history.Text Message Received
This event type is for SMS replies, if you are using SMS and have SMS reply tracking configured. Outbound SMS display as Campaign Event Scheduled or Campaign Action Triggered.UTM Tags Recorded
If you are using UTM tags and record them from a form submission, landing page hit, etc., they will be listed here. Expanding the details displays the individual recorded tags.Video View Event
Details in this event type include the length of time a prospect watched the video, the percentage of the video watched, the page where the video displays (referrer), and the URL of the video file.
#
Notes
Mautic allows you to add unlimited number of private notes to individual contacts.
The notes are divided into 4 categories: General, Email, Call and Meeting. You can also search by the content of the notes and filter by the category.
#
Social
This tab allows you to save and configure the social profiles of the contact.
In order to use this functionality you'll need to have the respective plugins / integrations enabled and properly configured in Settings / Plugins.
#
Integrations
This tab allows you to configure and manage the contact in external services like HubSpot connected with your Mautic instance via a plugin / integration. Here you'll be able to determine if the contact came from an external service, or if it was published to one.
In order to use this functionality you'll need to have the respective plugins / integrations enabled and properly configured in Settings / Plugins.
#
Audit log
This tab keeps track of all changes made to a contact and the actor / user who made them. The list will display both new and old values for quick reference.
To filter by event type use the Include events by source field. To exclude event types from the log while you're looking at it, use the Exclude events by source field.
To order by a column click the column name once for ascending order and a second time for descending order.
Once you're happy with the filtering of the audit log you can also click Export to have it downloaded as a CSV file.
Campaign actions, form submissions and point triggers are considered system updates and will not be tracked here.